Cara Setting Fraps Agar Tidak Lag
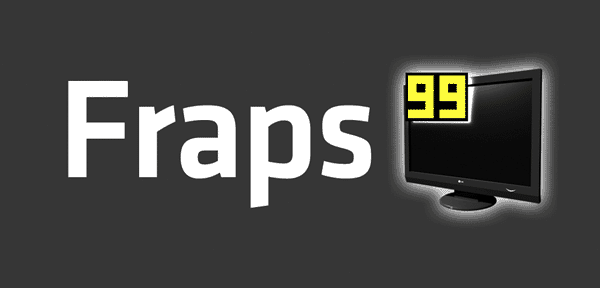
Cara Setting Fraps Agar Tidak Lag. Dari kebiasaannya mengunggah video bermain sembari mengomentari sebuah game, PewDiePie saat ini bisa mengantongi uang hingga milyaran rupiah per bulan. Ini adalah sebuah program perekam video dari game komputer yang sedang Anda mainkan dengan mengandalkan DirectX atau teknologi grafis OpenGL.
Saat ini banyak sekali para gamer yang mengikuti jejak PewDiePie, yakni merekam video game di PC ketika mereka sedang memainkannya. Anda bisa mengkonversinya ke format lain, melalui aplikasi pihak ketiga ataupun memakai situs konversi gambar. Setelah membahas tentang cara menggunakan Fraps, Carisinyal juga ingin memberikan beberapa tips agar Anda bisa memanfaatkan program ini secara optimal. Demi kenyamanan Anda dalam merekam video berdurasi panjang, sebaiknya gunakan Fraps dengan versi yang berbayar.
Cara Merekam Video Game PC Menggunakan Fraps
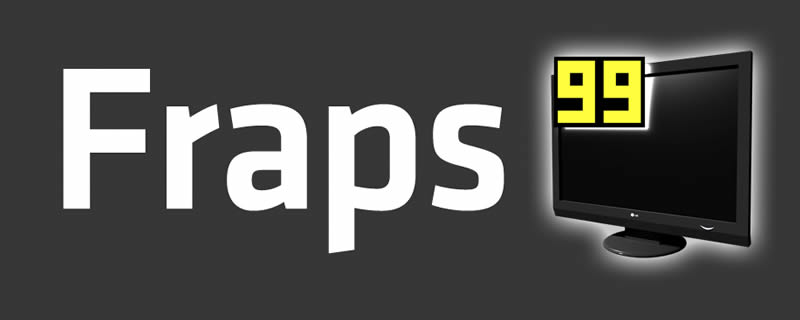
Bagi para Gamers membagikan video Game PC yang dimainkannya merupakan suatu kebanggaan tersendiri. Aplikasi Fraps merupakan sebuah program perekam video game komputer yang sedang dimainkan dengan mengandalkan DirectX atau teknologi grafis OpenGL.
Jika memilih Fraps gratis, maka kalian hanya dapat merekam maksimal 30 detik, sedangkan di versi berbayar tidak ada batasan waktu. Berikut adalah cara setting Fraps agar tidak lag ketika digunakan untuk merekam game di PC:. Aplikasi Fraps bisa digunakan untuk mengambil Screenshot ketika kalian sedang merekam video game.
[Work!] Cara Menampilkan FPS di Semua Game
![Cara Setting Fraps Agar Tidak Lag. [Work!] Cara Menampilkan FPS di Semua Game](https://img.maenmobil.com/730x0_www.septian.web.id/wp-content/uploads/2020/04/Menampilkan-FPS-Game-dengan-MSI-Afterburner.png)
Sebelum ke materi utama, mari kita kenalan dulu dengan yang namanya FPS atau biasa disebut Frame Rate. Ada beberapa cara untuk menampilkan indikator fps pada sebuah perangkat yang menjalankan sistem operasi windows seperti PC dan Laptop.
Nah bagi yang masih menggunakan windows 10 versi lama, anda dapat mendownload Xbox game bar di Microsoft Store. Untuk memunculkan indikator seperti FPS, CPU, RAM dan GPU Usage, anda cukup menekan tombol Windows + G kemudian tekan Pin di sudut kanan atas tab performance. selain itu, software ini memiliki fitur yang lengkap serta bisa digunakan untuk meningkatkan performa game dengan Overclock.
5 Cara Menampilkan FPS di PC / Laptop (Semua Game)
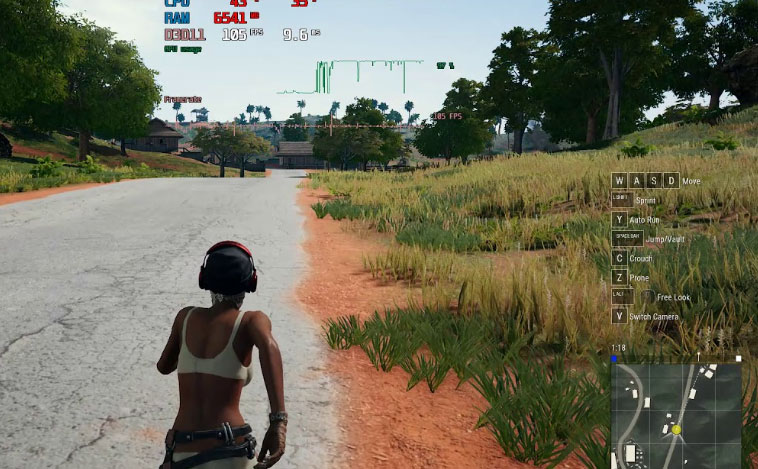
Namun sebelum masuk ke inti topik, sebaiknya kita cari tau dulu arti dari fps dan kegunaannya untuk apa saja. Salah satu cara menampilkan fps di pc tanpa aplikasi adalah dengan menggunakan fitur Xbox Game Bar yang hanya ada pada OS Windows 10.
Aplikasi ini memiliki beberapa fitur yang mendukung para gamer untuk bermain game seperti indikator fps, cpu, gpu dan ram. Juga terdapat fitur recording dimana ini sangat berguna bagi para content creator game untuk menguploadnya ke YouTube. Bahkan sudah di integrasikan dengan aplikasi steam dan sosial media agar dapat bermain sambil berkomunikasi bersama teman. Menariknya lagi AMD Radeon Software Adrenalin ini dapat digunakan untuk overclocking guna meningkatkan performa bermain game agar tidak lag.
Download terlebih dahulu Fraps Atur posisi fps di menu Overlay Corner Jika sudah, silahkan minimize aplikasi Jalankan game dan lihat hasilnya.
The Witcher 2 : Enhanced Edition Optimalisasi
Sampai saat ini the witcher 2 merupakan salah satu game terberat yang pernah ada, memang sudah di claim oleh developer nya yaitu CD Project mereka bilang, ” you will need state of the art machine, to be able to play Witcher 2 at maximum on PC “. Dalam kesempatan ini Team R&D Pemmz akan membantu kalian untuk bisa lebih nyaman bermain The witcher 2.
Note : Guide ini berlaku untuk The Witcher 2 Enhanced Edition, jadi jika ada yang masih menggunakan versi vanila kemungkinan masih bisa dan juga sebaliknya, karena versi enhanced edition sudah meruapakan versi optimal dari Witcher 2 patch – patch awal rilis sudah diterapkan bersama dengan finalisasi yang lebih matang, dan enhanced edition juga terdapat patch terbaru, terakhir saat guide ini dibuat itu sudah rilis patch 3.2, jadi untuk kelancarannya pastikan anda lakukan auto update. Tweaking ini bersifat menyesuaikan, dalam arti kalo tweak ini akan tergantung dari spesifikasi yang anda miliki, perlu diingat untuk spek requirement dari The witcher 2 adalah sebagai berikut :. lalu buka combo box pada configiration set nya, lalu pilih antara low, medium, High Serta Ultra, untuk Ultra dipastikan tidah dapat bermain dengan lancar pada Noteoobk dengan 1 GPU. lakukan hal ini sampai anda mendapatkan data avg dan minimal FPS yang terbaik.
Setelah itu klik pada search executable maka akan muncul seperri gambar dibawah ini :. setelah itu akan tercipta shorcut baru pada folder yang sama dengan FPS limiter.
Setelah itu masih ada yang anda dapat lakukan untuk memperbaik responsive mouse dan gambar , tweakingnya sebagai berikut :.

